Hace semanas que está saltando una alerta a todos los usuarios de TradingView cuando acceden al screener de la plataforma.
Esta ventana emergente, básicamente, avisa del lanzamiento del nuevo buscador de acciones versión 2.0, e invita a descubrirlo a través de un enlace.
Yo me lancé a probarlo nada más leerlo.
Tras un primer vistazo por encima, la verdad es que me llevé una grata sorpresa. Aparte de un diseño muy mejorado, también noté una mayor fluidez y la introducción de nuevas características que comentaremos en este artículo.
Vamos a descubrir juntos esta gran funcionalidad de TradingView.
Índice de contenidos
¿Qué es un screener de acciones?
Para empezar, definamos qué es y para qué sirve exactamente un screener.
Un screener de acciones es un buscador que nos permite encontrar valores en un mercado determinado según ciertas condiciones.
Por ejemplo, podríamos buscar acciones cuyo precio esté por encima de alguna media móvil, o que estén experimentando un crecimiento rápido, o que tengan un PER bajo.
Se trata de una herramienta fundamental para los traders, ya que, de alguna manera, necesitamos filtrar entre miles de oportunidades (solo en el NYSE y NASDAQ hay más de 5 mil empresas).
El nuevo diseño del screener 2.0 de TradingView
Bien, como puedes ver, este es el aspecto principal de la nueva pantalla: Minimalista y funcional.
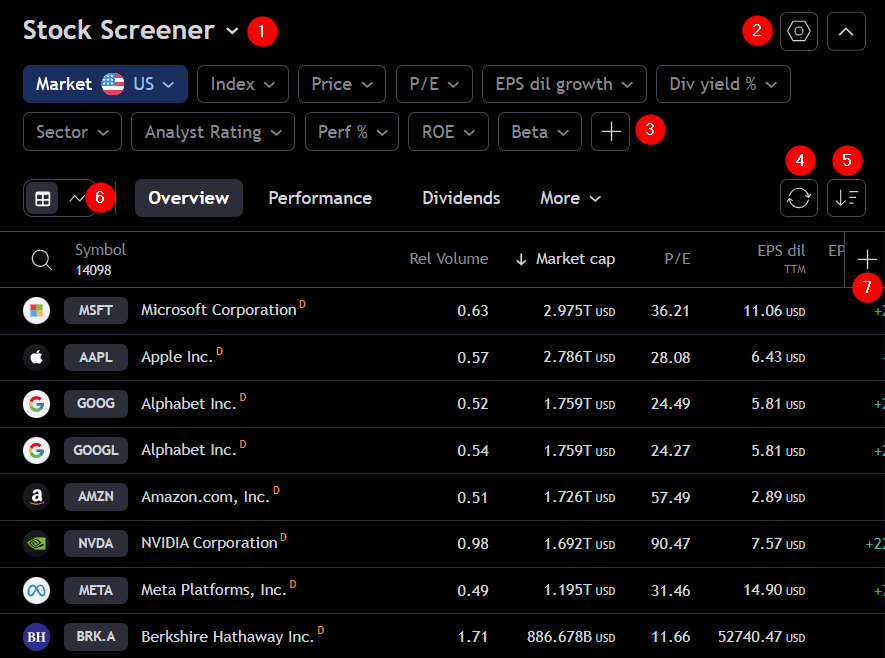
La pantalla está dividida en una sección superior donde podemos añadir/quitar filtros y una sección inferior con los resultados. En ambas zonas encontramos algunos botones que nos van a permitir realizar alguna acción.
Y no tiene mucho más, pero tampoco lo necesita, la simplicidad es una ventaja.
Veamos en profundidad que nos ofrece este mejorado buscador.
1. Menú de opciones
Esta zona, señalada con un círculo rojo y un número uno, contiene el menú de gestión de screeners. Un menú desde el cual podemos guardar, cargar, renombrar o borrar nuestras propias búsquedas.
También podemos cargar búsquedas predefinidas creadas por los desarrolladores de TradingView. Algunos ejemplos: Compañías con mayor capitalización, small-caps con mayor rendimiento, empresas que pertenecen al selecto grupo de los reyes del dividendo, o bien, empresas cuya cotización está infravalorada.
Por último, desde este menú también podemos exportar los resultados a un fichero en formato Excel.
2. Tasa de refresco
En este pequeño desplegable podemos configurar la tasa de refresco de los resultados. Es decir, cada cuanto tiempo queremos que TradingView actualice los resultados.
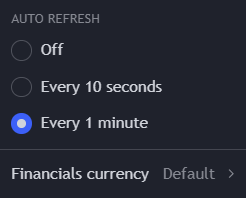
Podemos configurarlo para que se actualicen cada minuto, cada 10 segundos o desactivar la actualización automática. Si estamos operando en temporalidades muy bajas y necesitamos datos inmediatos, entonces optaremos por un refresco de pocos segundos.
En cambio, si operamos en temporalidad horaria o superior, podemos dejar por defecto la opción de refresco a un minuto.
3. Sección de filtros
Llegamos a la creación de filtros y aquí tengo que decir que la mejora ha sido notoria. Para empezar, han eliminado la restricción de crear un solo filtro por indicador. Ahora puedo usar el mismo indicador tantas veces como quiera.
Es decir, con la nueva versión puedo crear dos filtros sobre una misma media móvil: Que la EMA10 sea mayor que el cierre y que la EMA10 sea inferior a la EMA20. Esto antes no era posible.
A nivel de filtros, encontramos una amplia variedad de opciones para filtrar, que abarcan aspectos fundamentales, técnicos y financieros, entre otros.
La imagen inferior muestra un ejemplo de filtro ya creado, en temporalidad diaria, donde indicamos al buscador que solo queremos ver aquellos valores cuyo precio esté por encima de la banda superior de Bollinger. En otras palabras, que la banda superior de Bollinger sea inferior al precio.

En cada filtro, podemos escoger el período del indicador (a veces), y compararlo con muchos otros indicadores o características del precio, como el cierre, el máximo, el mínimo, medias móviles u otros indicadores.
Las condiciones de comparación que podemos añadir son:
- Arriba
- Arriba o igual
- Abajo
- Abajo o igual
- Cruza
- Cruza hacia arriba
- Cruza hacia abajo
- Entre
- Exterior
- Igual
- Por encima del porcentaje
- Por debajo del porcentaje
4. Refresco manual
Este simple botón nos permite refrescar manualmente la tabla de resultados.
Aunque tengamos programado un refresco automático, podemos clicar aquí para actualizar la búsqueda cuando lo necesitemos.
5. Ordenación de resultados
Cuando hagamos clic aquí, se nos abrirá el menú que vemos a continuación con distintas opciones de ordenación, como precio, volumen o la capitalización de mercado.
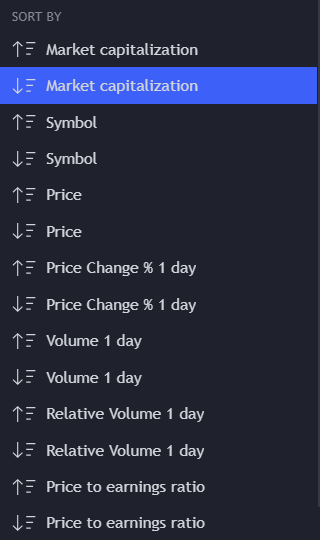
Por ejemplo, si queremos ver primero las acciones que más se están moviendo hoy, elegiremos «Volume 1 day ↓» en el menú.
Después de elegir, los resultados se ordenarán por volumen de manera descendente. Y si nos fijamos bien, veremos una flechita en la columna por la que estamos ordenando. En el caso anterior, observaríamos esto: «Volume ↓«.
Si deseamos cambiar el sentido de la ordenación, solo tenemos que clicar en el titulo de la columna, e inmediatamente cambiaría a «Volume ↑» mostrando ahora los resultados de forma ascendente. ¡Así de simple!
6. Vista de resultados
Esto es una característica totalmente nueva y muy similar a lo que ya hace Finviz.
Podemos elegir ver los resultados en forma de lista, como apreciamos en la imagen superior del artículo, o bien, visualizando los gráficos de cada resultado (imagen inferior).
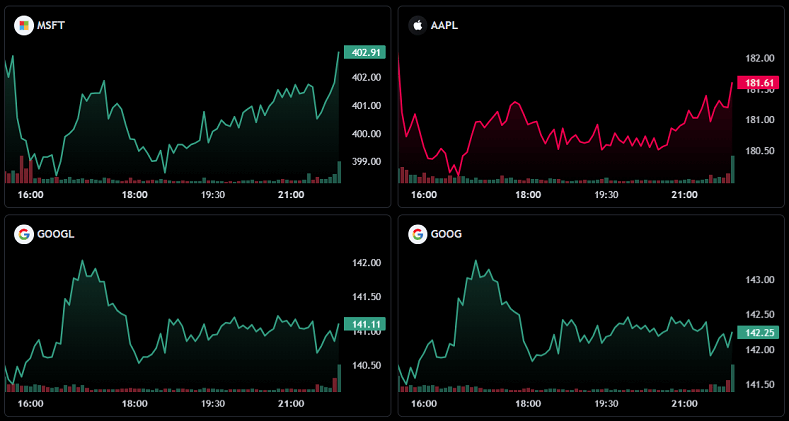
Si elegimos esta segunda opción, podemos configurar tanto la temporalidad como el tipo de gráfico: Área, velas o líneas.
Muy útil si lo que queremos es ver el aspecto de los resultados en una misma pantalla.
7. Añadir/quitar columnas
TradingView nos ofrece una selección de columnas ya preconfiguradas bajo los nombres de «Overview«, «Performance«, «Dividends«, etc.
Cada configuración nos carga en pantalla las columnas adecuadas para el tipo de información que necesitamos visualizar. Por ejemplo, si seleccionamos «Dividends«, se muestran en la tabla de resultados todas aquellas columnas que aportan datos sobre los dividendos como: El «dividend yield«, el «payout ratio» o el «dividend growth«.
Pero esto el flexible. TradingView nos permite añadir y quitar las columnas que deseemos. Para ello debemos clicar el botón señalado con el icono rojo número 7 y marcar/desmarcar las columnas correspondientes.
Notas finales
Aquellos traders que necesiten un screener simple, funcional y gratuito, que no busquen más, en TradingView lo van a encontrar.
En mi opinión, ahora mismo, TradingView y Finviz ofrecen los mejores buscadores gratuitos de acciones de todo el mercado.
No obstante, si buscamos potencia y complejidad, existen otros screeners más completos (pero de pago). Por ejemplo, TC2000 tiene tiempos de respuesta más altos y la posibilidad de programar los filtros al detalle. Eso sí, la tarifa media de este software cuesta unos 30 dólares al mes a día de hoy.
Me reitero, si queremos algo simple, el screener de TradingView es la elección ideal.
Y hasta aquí el artículo de esta semana, espero que te haya sido muy útil y nos leemos en el próximo.
¡Que tengas un feliz trading!
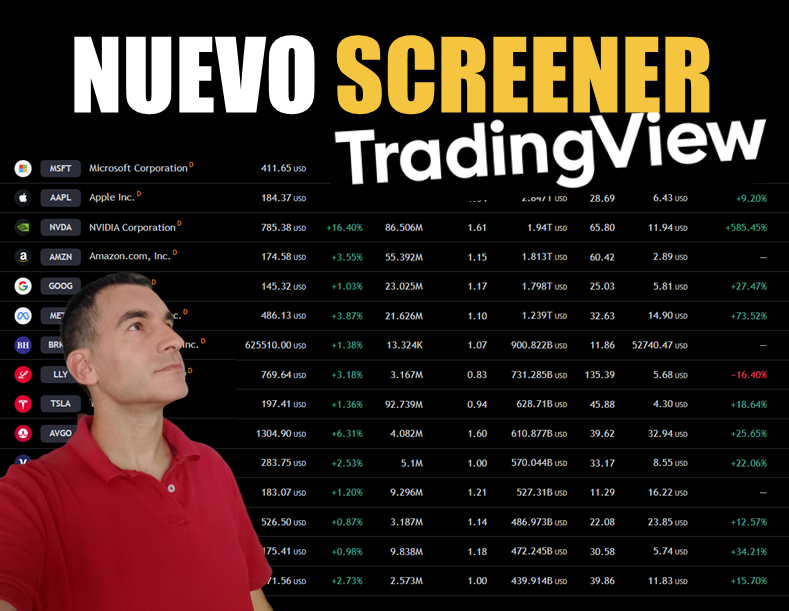
Sebastian,
Muchisimas gracias por este tip.
Tengo mucha afinidad contigo (ya te lo comenté en un anterior email) tras empezar a operar como trader el año pasado con acciones americanas a traves de INTERACTIVE BROKERS y utilizando igualmente Tradingview para graficos, viendo cuando di contigo a traves de Youtube que operabas de la misma manera y herramientas.
No me habia dado cuenta de esta nueva actualizacion del Screener 2.0 en Tradingview, que ciertamente veo mas funcional y amigable que la preexistente.
Muchisimas gracias por compartirlo.
Sigo leyendo tus podcast/emails deseando que el % de aciertos y Profit Factor que has empezado a anunciar este 2024 (recuerdo no estabas muy contento con los rdos de Enero) esten mejorando este segundo mes que esta siendo, ciertamente, muy bueno .
Aunque en este mundo del trading, la carrera es a largo plazo…
Gracias
Hola nacho, me alegra mucho saber que hay personas que leen mis artículos y que operan de manera similar 🙂
¡Muchas gracias por tus palabras!
Buen dato… Gracias